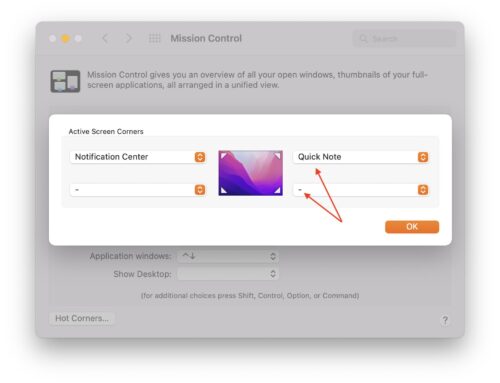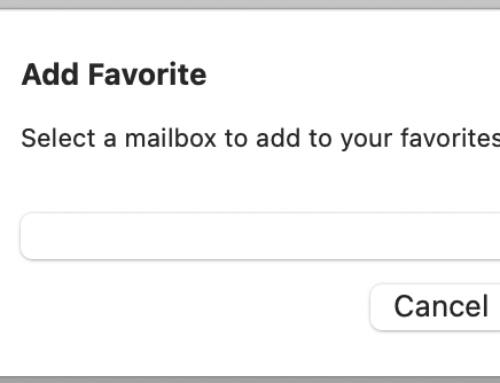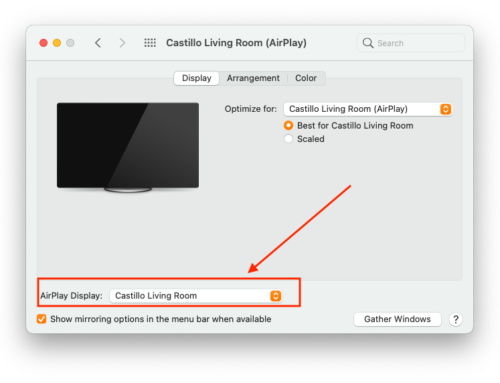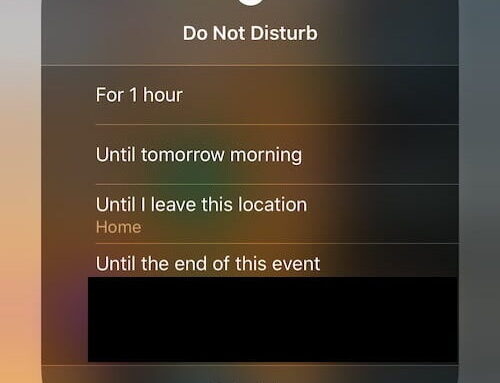Backup your Mac with Time Machine to keep your data safe
If you’re not backing up your Mac yet, you’ll want to read this article…
What does “backing up” mean anyway?
I’m glad you asked.
“Backing up” refers to the act of copying the data from your computer onto another external hard drive to access should your computer crash, die, be stolen or dropped in the swimming pool while on vacation.
Like back in the day, when we were (and some people still do) making photocopies of important documents to place in another location “just in case” we would lose the original copy or it got stolen, your digital data is no different.
Unfortunately, your digital data (your photos, music, movies, documents, contacts, calendars…) is so easy to create and easily stored on a small computer that we tend to forget that it could be easily lost too.
And for most of us, losing music or purchased movies doesn’t really matter but when it comes to photos and or very important documents (especially if you’re an entrepreneur), it could mean the end of the world. Literally.
If your house was to burn down in flames, your insurance company would potentially help you purchase another computer but won’t help you – or be able to – recover your family photos or your business documents you truly needed.
So how do you go about backing up your computer(s) so you can sleep better at night without the fear of losing everything?
Using Time Machine for your backups
What is “Time Machine”?
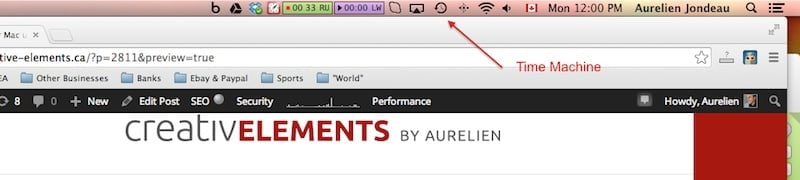
It’s represented by the “clock” icon that looks like it’s going backwards, located on the top right corner of your Menu bar.
This application allows you to backup your entire Mac to an external hard drive so you have another copy should anything happen.
It does what we call “incremental backups”, meaning the very first time it will backup your entire computer (which could take a while, depending on how much data you have) then every hour, it will only backup what has changed since the last backup.
In other words, if in the last hour all you’ve done on your Mac is editing a single Word document, it will only backup this document.
Backup Options
You will first need to decide what hard drive to purchase that will store your backed up data.
There are quite a few different options out there, here are some of the most common ones with their pros and cons:
- Backing up onto an external hard drive connected to your Mac via a wire
- Pros: It’s probably the most simple solution. Purchase an external hard drive, connect it to your computer via USB, Firewire or Thunderbolt and it will simply backup your data as long as it’s always connected
- Cons: If you disconnect it by accident and don’t notice, it will stop backing up and you run the risk of not backing up recent files you’ve created. On top of that, if you’re using a Macbook or Macbook Pro, it will be cumbersome to have this hard drive always attached and dangling over when you move form one room to the other. With a portable computer, you also have more chances to forget to plug it in therefore more risk to lose your recent data.
- Using Airport Extreme
- Pros: This is the solution I personally use. An “Aiport Extreme” is one of Apple’s great solutions for backups. It allows you to create a “wifi hub” for your home or office and connect multiple hard drives and printers to it. The main features are that it will backup your Mac computers (if you have more than one at home) wirelessly.
This means you don’t have to remember to plug it in, once setup, it will backup all your Macs when they’re in range of your wifi station. This basically replaces your router. The modem from your internet provider will still connect to the wall plug then to the Airport Extreme. The latter will then become your “router” and take over as your “wifi hub” for all internet-connected devices you own.
Also, if one of your external hard drives fails, you can simply replace the hard drive, connect it to the Airport Extreme and you’re set. - Cons: It can be a little tricky to setup depending on the type of router you have and the level of support your internet provider allows. Most of the time, it’s very easy to setup yourself.
- Pros: This is the solution I personally use. An “Aiport Extreme” is one of Apple’s great solutions for backups. It allows you to create a “wifi hub” for your home or office and connect multiple hard drives and printers to it. The main features are that it will backup your Mac computers (if you have more than one at home) wirelessly.
- Using Time Capsule
- Pros: “Time Capsule” is the step up from the “Airport Extreme”. It does the same but has a hard drive included. It comes in 2TB and 3TB of disk space. This is a great solution if you don’t want to have many things connected to it and a simple all-in-one solution for your backups. Depending on your configuration, it could also be cheaper than buying the Airport Extreme and external hard drives separately.
- Cons: Depending on your configuration, it could be more expensive than purchasing the Airport Extreme and external hard drives. Also, if something were to happen to your disk inside the Time Capsule, you can’t replace just the disk, you would have to purchase another Time Capsule.
- Using a Cloud solution
- Pros: There are plenty of solutions out there and listing them is not the purpose of this article. The main advantage is that it makes a remote backup of your Mac, so if something happens to your computer or in the unlikely event your house burns down, you can still retrieve your data
- Cons: Depending on your needs, this kind of cloud backup can not only be pretty long but also expensive. Also, the fact that your data is now on a server somewhere in the world outside of your home/office means you don’t have control over it anymore. If security compromises their servers, your data may be at risk.
Setup Time Machine
This is very easy. As long as your external hard drive is formatted for Mac (steps coming soon in a future post), the setup of Time Machine is relatively easy.
Most of the time, when you plug it in your Mac, Time Machine will recognize this is a new hard drive and will ask you if you want to use it for backups.
If not, you can click the Time Machine icon on your Menu bar then “Open Time Machine preferences”, turn it “ON” and select your backup disk and voila!
There’s also an option to exclude certain folders and files you may not want to backup.
If you’re setting up an Airport Extreme or Time Capsule, you’ll want to follow the easy steps included with the device.
Plan A, Plan B and Plan C
I usually recommend to have “Plan A”, “Plan B” and “Plan C” in place.
Plan A:
Your data is on your computer. Fine, except that’s the only place where it is. You need to back it up.
Plan B:
You’ve backed up your computer. Your data is now on your computer AND on the external hard drive.
Plan C:
This is my personal solution but other ones exist. Once a month, I use the “Disk Utility” app on the Mac and make a “disk image” or “full backup” of my Mac onto an external hard drive that resides in a fireproof and waterproof safe at home. In the unlikely event of a house fire, I would have more chances to recover my data as the Macs and the Time Machine backups would have burned down.
Are you ready to setup your own backup solution with Time Machine? Do you need help choosing the right solution for your needs or to set it up at home or your office?
Contact me, I’d be delighted to help you!