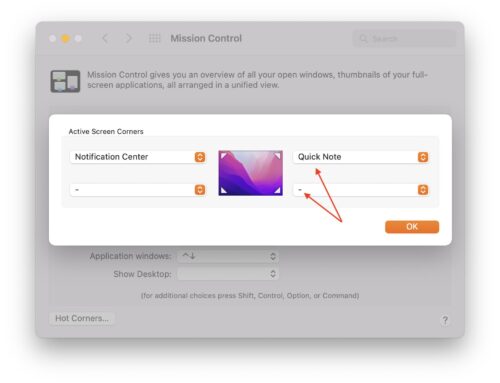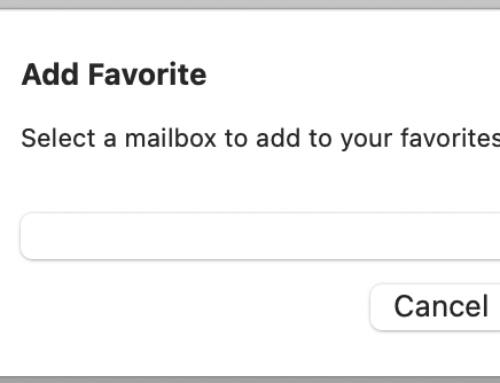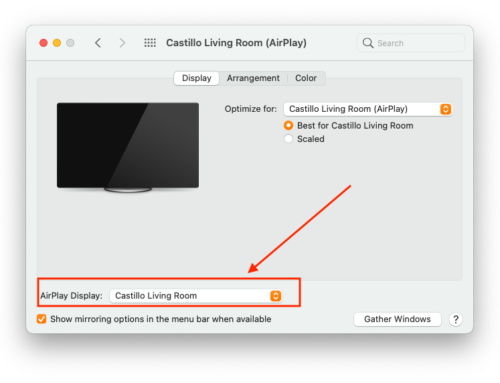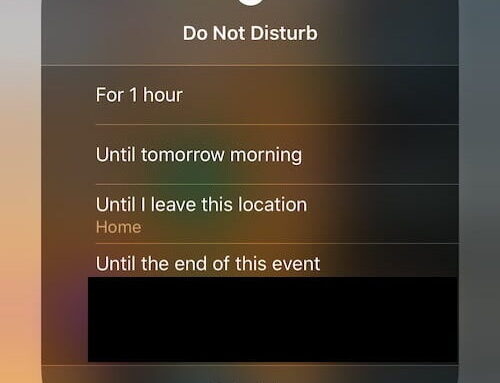“Right Clicking” is something we do multiple times a day on a computer but did you know you can choose your preferred way on Mac?
With the “Magic Mouse”:
If you’re using an iMac or a Macbook with a Magic Mouse, you can configure the right click to be on the right side or the left side of the mouse.
Although the mouse doesn’t have 2 “physical” separate buttons, it will know if your finger is on the right or the left.
If you’re left-handed, you can decide to have your “right-click” on the left of the mouse.
Simply go to the black Apple on the top left corner of your display > System Preferences > Mouse > Point & Click tab and choose your preferred “right click” under “Secondary Click”.
With a “Trackpad”:
If you’re using a trackpad with an iMac or the built-in one on laptop computers such as Macbooks, you have one more option: to tap or click with 2 fingers.
You can either decide to click or tap anywhere on the trackpad with 2 fingers, click on the bottom right corner or the bottom left corner to set your “right click”.
Simply go to the black Apple on the top left corner of your display > System Preferences > Trackpad > Point & Click tab and choose your preferred “right click” under “Secondary Click”.
Voila! You can now make your life easier by choosing the “right click” that feels more natural to you.