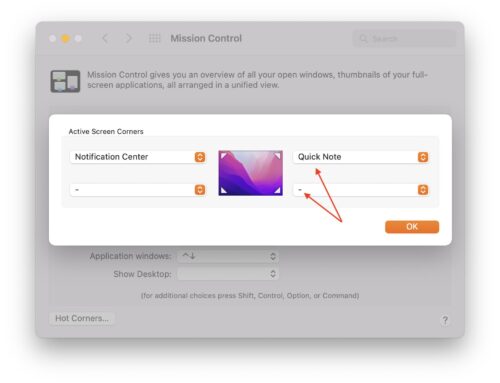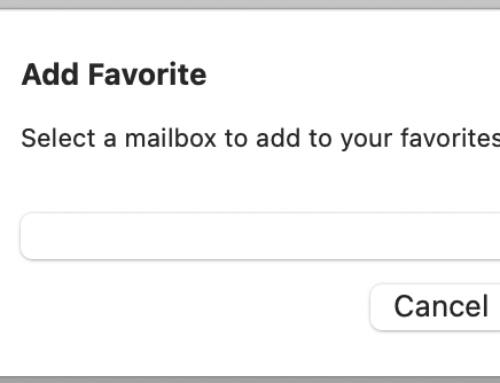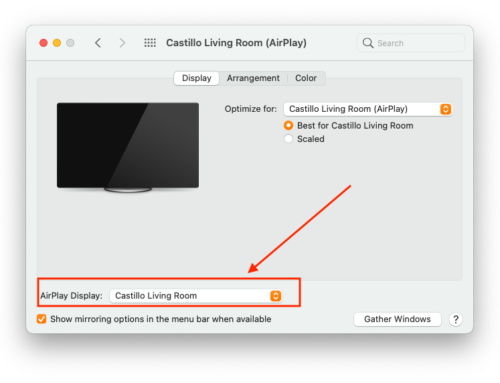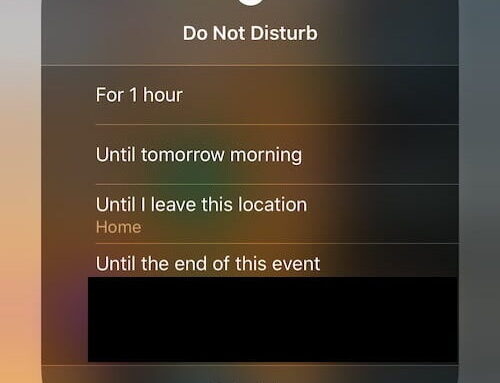Have you ever wondered how to make your Mac faster? You’ll enjoy this article!
Here are some suggestions that can help you keep your Mac running well (and your sanity intact):
This is Part 2, check Part 1 to learn more!
Check the items that open on startup
When you install certain applications, they add themselves to the “login items” list, which means they’ll always start when you turn your computer on. You can also manually add applications to this list so you’re ready to rock when you computer is running. Although a great feature, you may want to check that you actually need every item in this list to open at startup.
Here’s how you access it: Black Apple icon (top left corner of your screen)>System Preferences>Users & Groups>Login Items.
Simply select an item and click the “minus” sign below to remove it form the list.
Check how much hard drive space you’ve got left
The common misunderstanding is that as long as there’s space left, you should be ok. However, when your Mac is running, it uses space on your hard drive to place temporary files then removes them later. This allows it to be efficient by making “little stacks of work to do” around then finishing them whenever it can. This process takes a few seconds usually but can be undermined if your Mac has very little free disk space left.
My advice:
It’s Spring Cleaning time! Take 20 minutes a day over next week and decide on what you truly need to keep on your Mac and what you can trash. If you go through this process and you still have very little amount of space left, consider moving large movies or other similar files to an external hard drive you can plug in when you need them. A good rule of thumb is at least 10% of your total hard drive capacity should be available.
Clean your Desktop
I bet you didn’t know that one: it takes a lot of your Mac’s resources to create and render visual icons and previews for all your files you’ve stored on your desktop. This can significantly slow your Mac down.
My advice:
This is not a PC people!!! This is a Mac, a wonderful piece of technology so please change your habits! There’s no need to keep all your latest documents on your desktop. Open “Finder” (the smiley face from the dock) and start moving items from the “Desktop” in the sidebar on the left to your “Documents”. If you have pictures, they should either be in your iPhoto or Aperture library, not randomly on your desktop. If you have songs, they should be in your iTunes library.
To easily add photos to your iPhoto library, simply select them then drag and drop them onto the iPhoto icon on your dock. Same for songs with iTunes.
Repair permissions
“Permissions” are the way your Mac manages who can read, view or edit your files. On a regular basis, throughout the use of your Mac, these permissions get changed or misunderstood by your Mac. This can make it wonder how to manage them and takes more resources, therefore slowing it down.
My advice:
Repair permissions: Click the “Spotlight” (the magnifying glass icon on the top right of your display) and type “Disk Utility”. Select “Macintosh HD” on the sidebar on the left, then the “First Aid” tab and click “Repair Disk Permissions”.
This process can take a certain amount of time, so I would recommend launching it when you won’t use your Mac for a few minutes.
Restart your computer
Sometimes your computer acts like a student overloaded with tasks: it procrastinates and leaves piles on the corner of the desk that grow exponentially. Restarting your Mac from time to time (if you leave it on for days in a row) can force it to quickly finish all these tasks and be ready to help you with anything you need done. Some people will tell you that it’s like starting a car, it may damage it over time but I tend to shut my Apple computers every night or at least every 2-3 days and it definitely helps. I’ve experimented by leaving an iMac running for a week and it showed signs of slowing down. Restarting it made it faster and “fresh” like it just had a good night of sleep!
Don’t know where to start or how to do it? contact me today, I’d be delighted to help you!
This was Part 2, check Part 1 to learn more!
Have you got any other tip to boost your Mac? Please share by leaving a comment below!